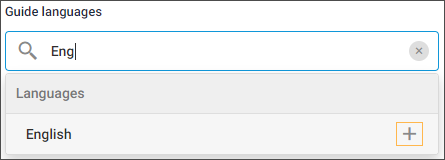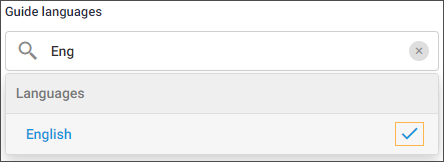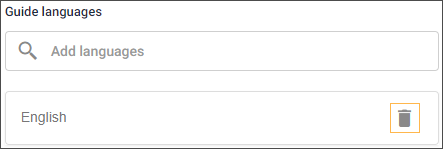Create an offer
On the My offers page, click Create to create a new offer. You will be redirected to the Create offer page.
To create an offer, you will need to configure offer details and tickets. Optionally, you can configure additional configurations and add translations.
At any point, while creating or editing an offer, you can save the offer in draft mode by clicking on the Save as draft button in the bottom-right corner of the Create/Edit offer page.
Offer details
Provide general information and duration for the offer in the tab Offer details.
General
Offer name and description | Provide the offer name and a short description (optional) about the offer. |
Offer type | This option is available only for offers with time slots. By default, an offer is defined as a Regular offer. However, if you wish to allow group entries for the offer you can select one of the two options for creating a group offer. For a complete description, see Group offer |
Tags | The tags you add here can be used for filtering the offer on the My offers page. It is possible to add or remove tags for offers in draft, active or inactive status. |
Linked events | This field is visible if an offer synced from Recreatex has another offer linked to it. |
Offer image | Add an image for the offer. The offer image should be in 2:1 ratio, with minimum dimensions of 400 x 200 pixels. |
Offer period
Starts from - Ends on | The duration for which the offer is active. For offers with no defined duration, you can skip entering the offer period. In this case, the offer will remain active for an indefinite period. If only the start date is defined, then the offer stays active until one year from the start date. After activating the offer, the start date cannot be changed. However, it is possible to add or edit the offer end date at a later stage. |
Consult time slot | This option is available for offers with time slots. Click Consult time slots for a calendar view of the offer's time slots. |
Tickets
To configure tickets for the offer, click Select tickets in the section Tickets & Capacity.
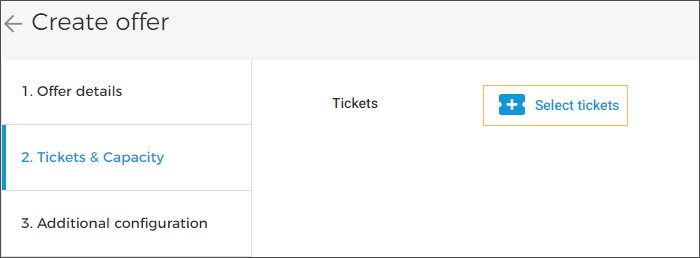
You can manage the ticket display as well as add translations for the ticket name.
Click on Select tickets to select tickets that are either synced from Recreatex or created in Enviso.
Manage ticket display
After initially adding the tickets, it is possible to:
Edit ticket name and price
For the selected tickets, it is possible to modify the ticket name and price. Simply enter the desired ticket name and price in the field for which you wish to make the change.
Important to know if indirect channel is configured for an offer:
Your reselling partners can modify the ticket price from their Trade for Resellers account. However, the commission will be calculated on the basis of the ticket price set by the Venue.
After activating the offer, if you wish to change the ticket price, you will need to first deactivate the offer to edit the ticket price. Thereafter, if you wish to inform your resellers about the price change you will need to do it manually.
Remove or add tickets
Click on the delete icon to remove a selected ticket.

.Whereas, to add more tickets, click Select tickets.
Change ticket sequence
It is possible to change the sequence in which the tickets will be displayed on the offer detail page on Enviso Sales, as well as in the checkout process on your direct channel sales points.
Drag and drop the ticket panel to change the ticket sequence. Moreover, it is possible to define a separate ticket sequence for each language.
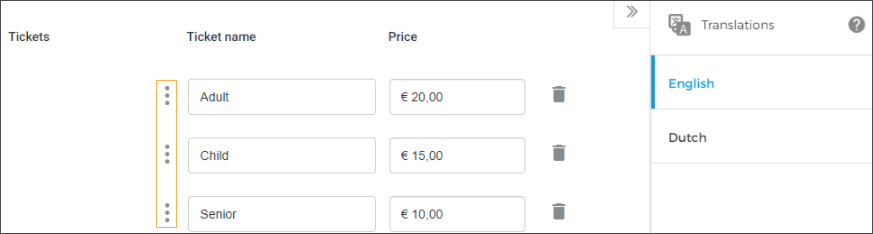
As a result, depending on the selected offer language, the defined ticket sequence will be displayed.
Enable/Disable ticket for sales
It is possible to remove ticket types (Adult, Child, ...) from an offer that is already on sale. To do so, you will need to first deactivate the offer.
Then, from the more options menu on the offer card, select Edit. On the Edit offer page, go to Tickets and Capacity. You will have the option to disable each ticket individually.
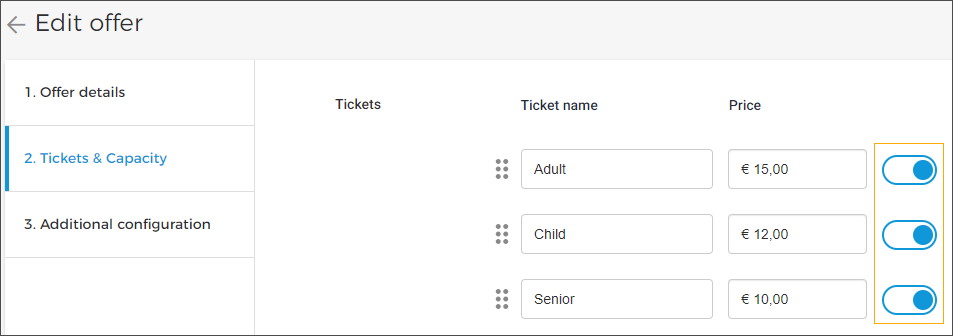
When the offer is put on sale again, the disabled tickets will not show and will not be available for further sales on the direct as well as indirect channel sales points.
If you wish to start sales for the ticket again, you will need to first deactivate the offer and enable the desired ticket.
Capacity
Ticket quantity | Unlimited: The offer does not have restrictions on the ticket quantity that can be sold. For example, day visit to the zoo. Limited: The offer has restrictions on the ticket quantity that can be sold based on per day or the total number of visitors for the entire event. Once enabled, you will be able to define the total ticket quantity. NoteAfter the offer is activated, it is not possible to restrict total ticket quantity for the offer. |
Frequency | This parameter allows you to determine the frequency at which the defined ticket quantity will be available for sales while the offer period is active. Total: The defined ticket quantity will be available for sales throughout the offer period. Per day: The defined ticket quantity will be available for sales each day throughout the offer period. |
Additional configuration
The tab Additional configuration allows you to link email templates, visitor info form and add more details about the offer.
Email templates
On the Create/Edit offer screen, from tab Additional information > Email template, you can link a specific confirmation as well as cancellation email template with your offer.
For the first time, the Default template is pre-selected for both email templates. You can select another template, as required.
Note
The email templates are created and managed from the Enviso Admin app.
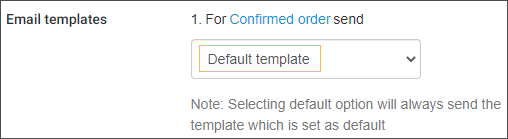
Selecting a specific template can be useful when the offer is for a specific target group.
Example: For an offer 'Nova museum day-tour for school group', you can create and link confirmation as well as a cancellation email template that has contact details, remarks, or other details specific to school visits.
Important to know:
The configured email templates will be used only for orders placed through the direct channel sales points.
When choosing the option Default template, the template which is marked as default will be used. In case, later another template is marked as default, then that template will be used for the offer from the subsequent orders.
The drop-down menu for Confirmed order and Cancelled order will always contain at least these two options:
System template
The template provided by GANTNER that serves as a guideline for creating email templates. It is possible to use the System template as is or customise it. For a detailed description, refer to Edit email template section of the Email template page in the Enviso Admin documentation.
Default template
The default email template will be used when no template is linked with the offer. See further the Set template as default sectio of the Email template page in the Enviso Admin documentation.
Form
The section Form allows you to link a form that will be used for collecting visitor information at the time of checkout - for orders placed through your direct channel sales points.
To consult and edit visitor info forms, refer Visitor info forms
Other details
In the section Other details, it is possible to add information. Depending on the type of the offer the parameter may differ.
Cut-off time | This option is available for offers with timeslots. It allows you to define the maximum duration until when the tickets can be booked before the event start time. This can be useful if you need to make certain arrangements before the event/tour. Example: Your tour begins at 9 am and the cut-off time is 15 minutes, it will be possible to book until 8:45 am on the same day.
| |||
Visit duration | An estimated time duration that a visitor would take to complete the visit. The visit duration will show on the offer detail page in Enviso Sales. | |||
Visit requires guide? | Allows you to define whether the offer requires having a guide. This option is available for offers with time slots. Once the offer has been activated, it is possible to enable or edit this parameter by first inactivating the offer. If enabled, you will be able to define the guide language and guide skills. | |||
Guide languages | The languages in which guide(s) for this offer are available. To add guide languages, enter the language, thereafter click the add button to add the language.
Note a tick appear next to the added language.
In order to remove an added guide language, click the delete button.
NoteFor a regular offer, it is possible to add only one guide language. However, for a group offer it is possible to select multiple guide languages. For a description on types of offers, refer Offer type under Offer details | |||
Guide skills | This parameter allows you to add any specific skill that is required for executing the guide task. NoteTo add guide skills, it must be first created from the Enviso Bookings app. Refer to add guide skills. For example, the guide should know the language 'English' to execute this offer's guide task. Once the Guide skill 'English' is added in the 'Other details' section, later when you want to assign the guide task from the Bookings app, you will see a filtered list of guides matching the skill 'English'. This makes it easier to assign tasks when the guide is required to have specific skills for the guide task. 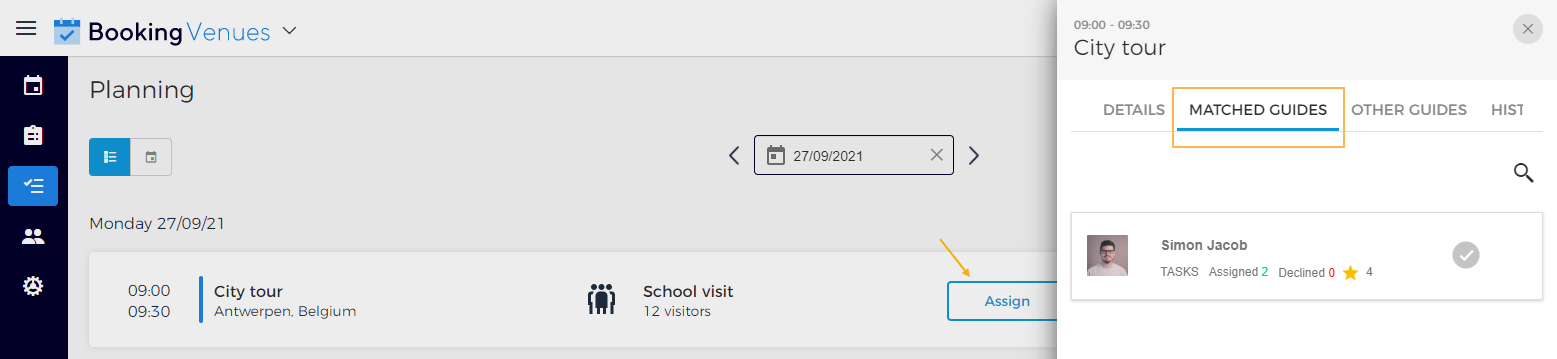 |
Create a Group offer
Defining an offer as a group offer is useful when you wish to allow group entries for an offer. For example, the offer 'Museum tour for school children' can be defined as a group offer.
Group offers can be sold on direct as well as indirect channel sales points.
Offer details
For the field Offer type (Edit offer > tab Offer details > Offer type) you can select the group offer type either as a Group offer with tickets per group or Group offer with tickets per person.
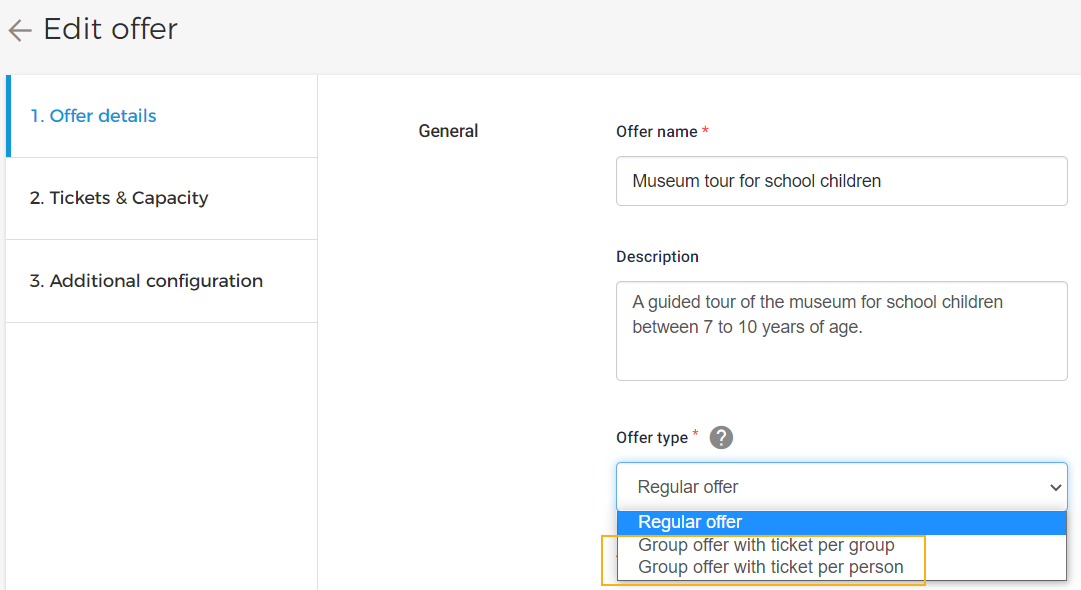
Note
The option to define an offer as a group offer is available only if the offer has timeslots.
For a detailed description of other parameters in the Offer details tab, refer Offer details
Tickets & capacity
Tickets
Ticket type | Group ticket: One ticket will be generated per group. Group ticket can have only one ticket configured. Individual ticket: A ticket will be generated for each individual in the group. |
Ticket name and Price | Select tickets for the group offer. Refer Edit ticket name and price Important to know:
NoteIf Group offer with ticket per group is selected, you will be able to select only one ticket for the offer. |
Limitations
Maximum visitors per group | The maximum number of visitors that can be in one group. NoteAfter a group offer is activated, it is not possible to edit the maximum number of visitors per group. Unlimited: No restriction on the number of visitors in one group. Limited: Allows you to define the maximum number of visitors per group. Once selected, you will be able to define the maximum group size. |
Minimum visitors per visit | The minimum number of visitors that should be in one group. It is possible to edit the minimum number of visitors per group even after the offer is activated. |
Number of group tickets | The maximum number of groups allowed per time slot. NoteFor group offers, capacity is managed based on the number of groups (and not on the number of visitors in the group). |
Example of a group offer sale:
The maximum group size for an offer is 10 and the number of group tickets is defined as 2. The price of one group ticket is €25.
Say, a school buys tickets for 15 children for the timeslot 10 am to 10:30 am.
In this case:
The total order amount will be €50 (which is €25 for 2 groups each).
The Enviso system will automatically generate 2 ticket barcodes. One barcode will allow 7 entries, while the other will allow 8 entries. This is because, the Enviso system aims at dividing the group with equal number of visitors, however not exceeding the maximum group size.
After this order, the system will not allow a new order to be placed for the same timeslot for that day because the maximum capacity for group tickets (which is 2 in this example) has reached.
Costs (Service fee per group)
For a Group offer, it is possible to define a service fee that will be charged per group.

The service fee syncs from Enviso to Recreatex at the time of sale.
Additional configuration
For a detailed description, refer to the Additional configuration