Create price rule
On the page Price rules, click Create in the top-right of the page.

Next, on the Create price rule page, enter the required details.
Details
Name | Enter the name for the price rule. |
New price | This parameter allows you to fix a price or adjust the new variable price by an absolute amount or percentage. 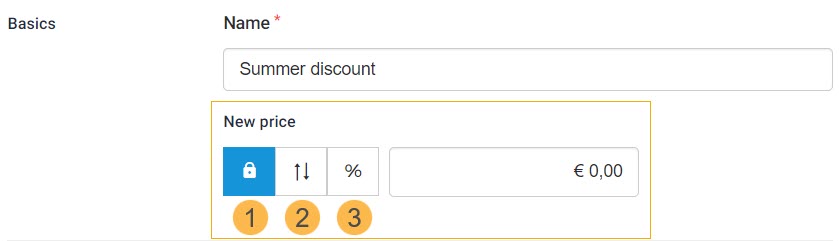
|
Applies to offers | Select offers to which the price rule will apply. You can also select specific tickets of a time slot offer to which the price rule will apply. NoteThe offer selection drop-down will consist of per day offers and time slot offers only. Offers offering visits without date or time slot selection will not be listed. Select offer(s) Select the offer for which you wish to apply the variable pricing. It is possible to select multiple offers. 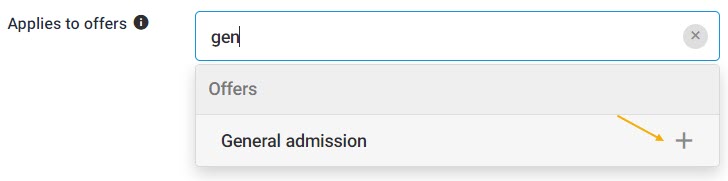 If the selected offer has time slots, you can additionally define the time slots to which the variable pricing will apply from the tab Validity on the left side of the Create/Edit price rule page. NoteIf you select multiple offers with timeslots, you will NOT be able to select the timeslots in the Validity tab. The defined price rule will apply to ALL the timeslots of the offer. In this case, consider creating a new price rule for each offer you wish to define variable pricing on the timeslot level. Select tickets After selecting one or more offers, in each offer card you will have the option Modify selection for selecting the tickets to which the price rule will apply. 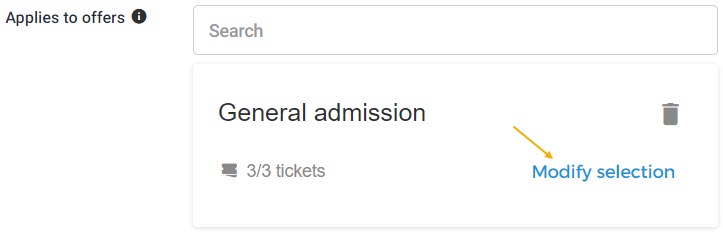 Clicking on Modify selection will navigate you to the Select tickets page, where you can specifically select to which tickets of the offer the pricing rule will apply. 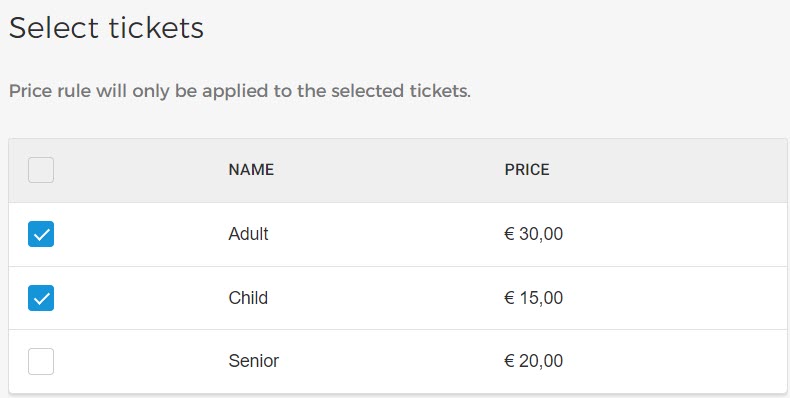 |
Validity
Period | Select the duration for which the price rule will apply. |
Days of the week | Select the days of the period on which the price rule will apply. |
Timeslot | The option to select timeslots will be available if only one offer with timeslots was selected for the parameter 'Applies to offers' in the Details tab. Select the timeslots to which the variable pricing will apply. 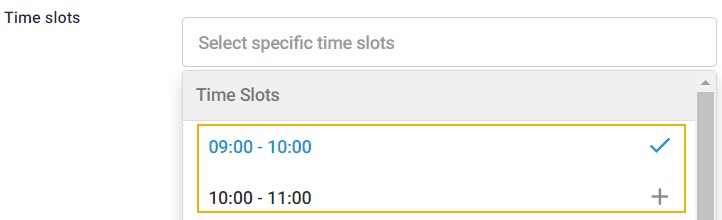 |
Once saved, the pricing rule will apply to the sales on the Ticketing widget.