Membership offer
Note
The possibility to use the Membership feature is available to specific Venues only. You can request GANTNER support to enable this feature for your Venue.
A Membership offer is essentially a multi-access pass, unlike a Ticket offer which allows only one-time access. For a membership offer, you can define the membership validity and add membership products.
You can create a membership offer, add translations and activate it. A Membership offer can be sold only on the direct channel sales points (Ticketing Widget and the Venue's Offers shop).
On the My offers page and the Offers Shop page, a Membership offer is distinguished with a  tag whereas a Ticket offer with a
tag whereas a Ticket offer with a  tag. It is also possible to filter the My offers page based on the product type, that is, Tickets or Membership.
tag. It is also possible to filter the My offers page based on the product type, that is, Tickets or Membership.
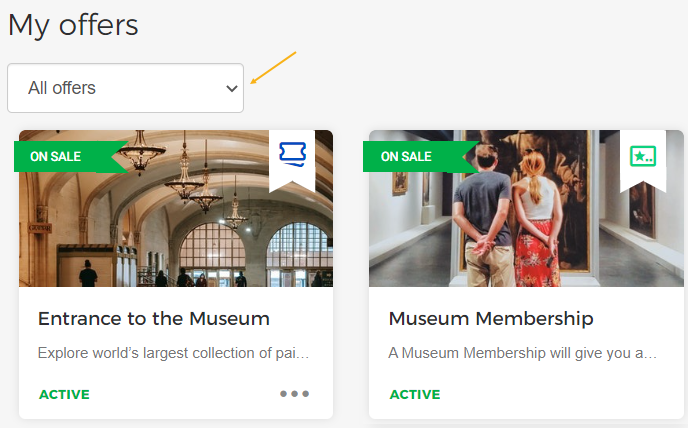
Important to know:
Orders for membership offers can be placed from the Ticketing Widget as well as the Venue's Offers shop.
The order for the membership offers cannot be cancelled partiallyor cancelled in bulk.
It is possible to cancel an individual customer's membership.
The order for the membership offers cannot be rebooked .
Create Membership offer
On the My offers page, click Create in the top-right corner of the page.
If the feature to create a Membership offer is available for your Venue, this will result in a pop-up with the options Tickets and Memberships. Select Memberships.
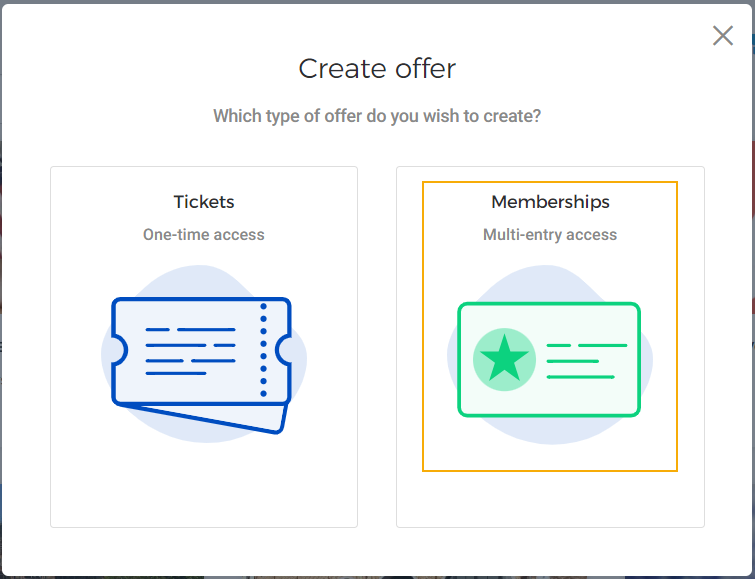
Next, on the Create offer page, enter details in the tabs Offer details, Membership and Additional configuration.
Note
Once created, you can edit the membership offer. While editing the membership offer, you can link the membership with access groups for infrastructure. Refer Consult an offer
Offer details
General
Offer name | Provide a name for the membership offer. |
Short description | Provide a short description of the offer. This description will be visualised for the offer on the Ticketing Widget. |
Detailed description | Provide a detailed description that will be shown on the offer card and on the offer's detail page. |
Tags | The tags you add here can be used for filtering the offer on the My offers page. It is possible to add or remove tags for membership offers in draft status. |
Offer image | Add an image for the membership offer. The offer image should be in 2:1 ratio, with minimum dimensions of 400 x 200 pixels. |
Next, define configurations for the tab Membership.
Membership
Membership
In the section Membership, click Select memberships.
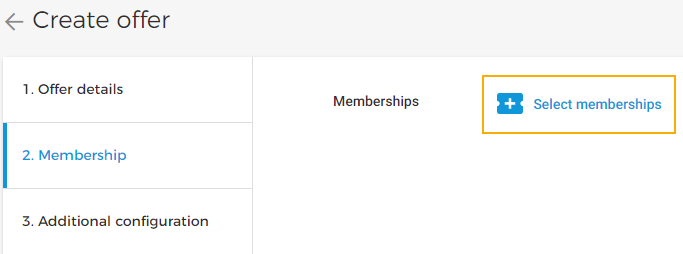
Next, you will be navigated to another screen to select from the list of Membership-type products.
Note
Membership products can be created from the page Products in the side menu of your Enviso Sales account.
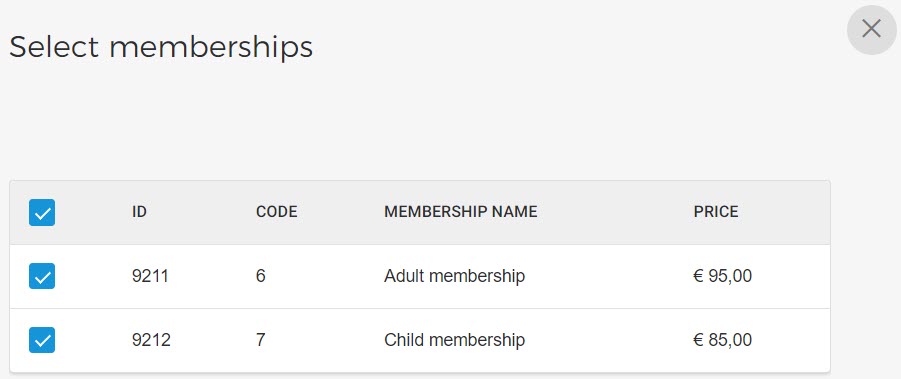
Similar to tickets, it is possible to edit the membership name and price, add or remove memberships, change their sequence, and add translations.
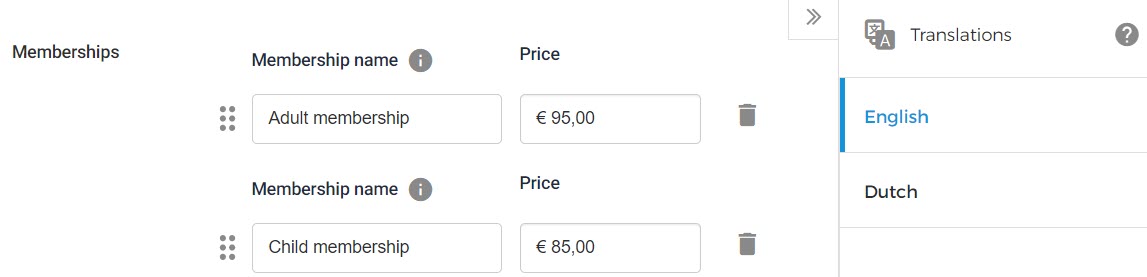
Membership duration
From the section Membership duration, it is possible to define the membership duration as fixed dates or as a fixed period.
Fixed dates | When membership duration is selected as Fixed dates, you will have the option to define the date range for which the membership is valid. 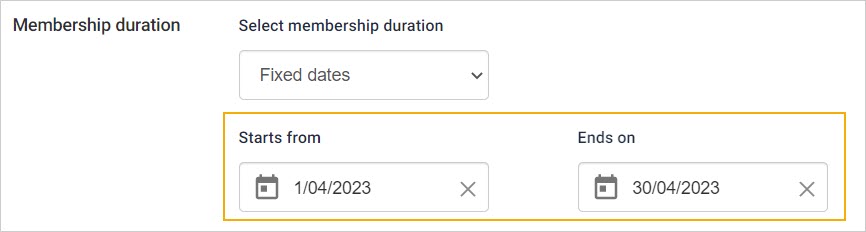 |
Fixed period | When membership duration is selected as Fixed period, you will have the option to select the membership period and from when the membership period will start. 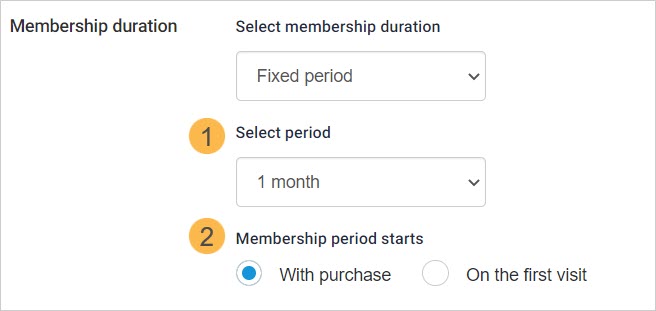 1. Select period You can select the membership period to be 1, 3, 6, or 12 months. 2. Membership period starts You will also have the option to define when the membership will start:
|
For either of the membership duration (Fixed dates or a Fixed period), you can select the days of the week and the access timing for which the membership will be valid.
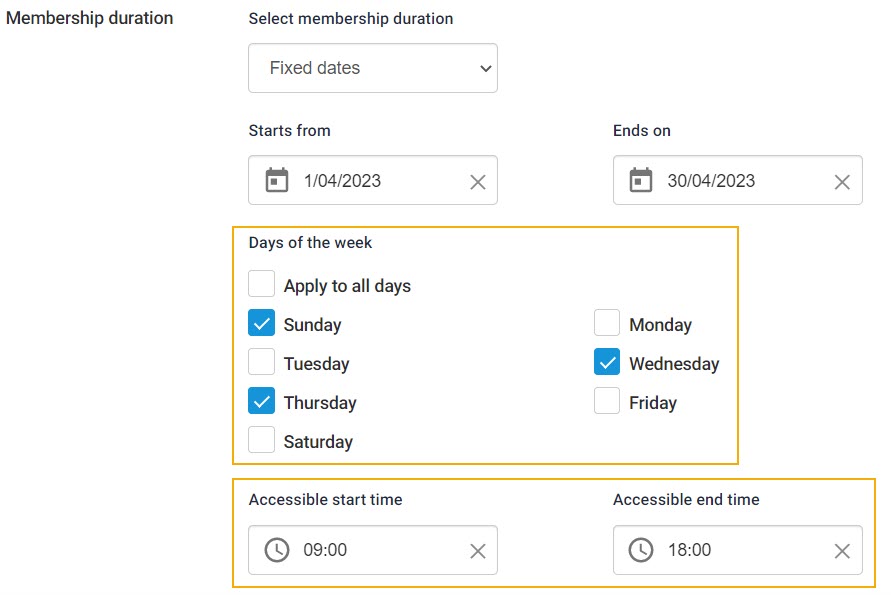
Important to know
Once the offer is active, the membership duration cannot be changed.
When access timing is configured, the visitor will be granted access only if the membership is valid in combination with valid access time and reader. The access readers can be configured from Enviso Admin (Access control).
Next, define email templates from the tab Additional configuration.
Additional configuration
From the tab Additional configuration, you can define the email template that will be used upon membership confirmation and membership cancellation.
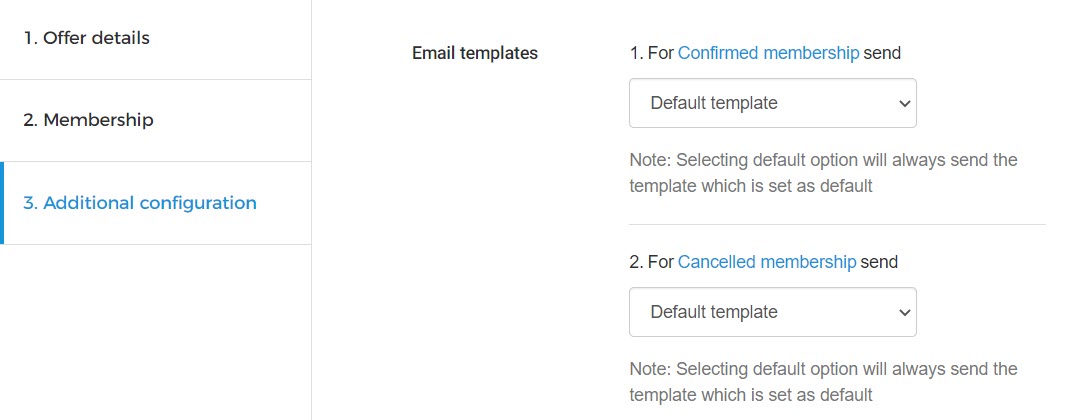
For a detailed description, refer to Email templates.
Create Membership products
If the feature to use Membership offers is available for your Venue, you will have Products in the side menu of your Enviso Sales account.
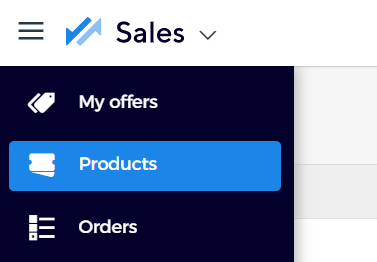
On the Products page, click Create in the top-right corner of the page. This will result in a Create product pop-up.
Product name and Price
In the Create product pop-up, enter the product name and price.
Product category
Thereafter, select Membership for the field Product category when creating a Membership product.
Venues for whom tickets are not fetched from Recreatex will have the option to choose from Tickets and Membership.
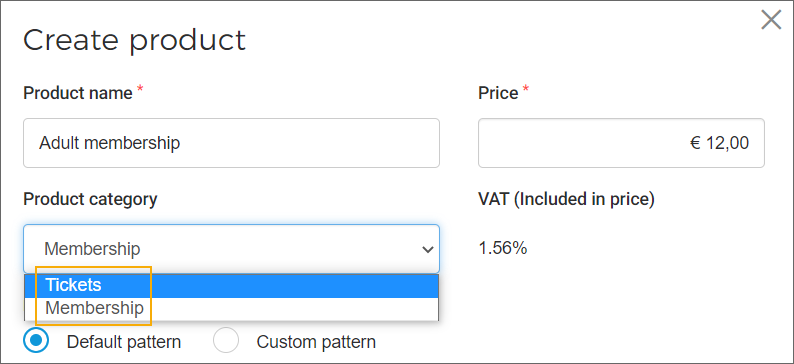
VAT
If VAT rate has been added for your locale by GANTNER then the VAT rate and the product category will show at the time of creating a product.
Barcode pattern
If Default pattern is selected, the barcode for the membership product will be generated in Enviso's default barcode pattern.
However, if you wish to have a custom barcode pattern to suit your requirements, it is possible to do so using the option Custom pattern. When creating a custom pattern, please refer to the section How a custom pattern works.
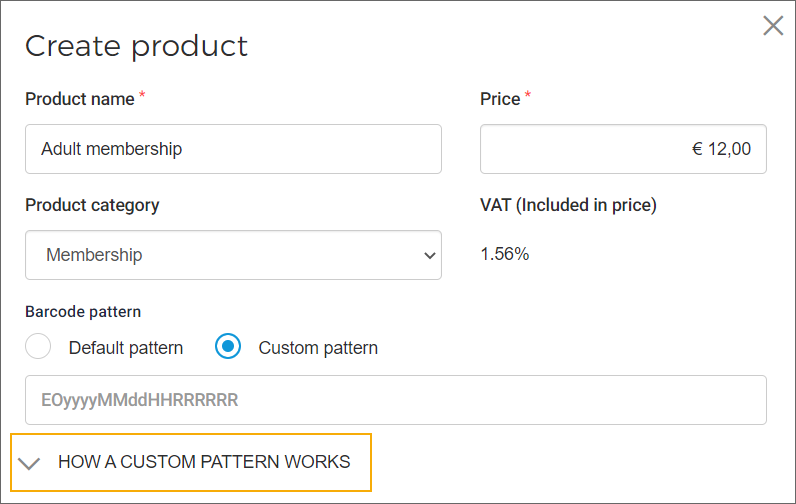
Once the Membership product is created, it will show as Active on the Products page.
The membership products created in Enviso do not sync back to Recreatex.
The membership products created in Enviso can be used for sales on direct channel sales points.
By default, products with active status will be shown on the Products page. Using the filter icon, you can filter tickets with Active and/or Archived status.
After creating a Membership product, you can use it to create Membership offers.